In Part I, I showed how to deploy the Lifecycle Manager appliance.
For my first product deployment, I decided on a quick win with Log Insight.
When you log in to vRealize Suite Lifecycle Manager the first time, it takes you through a tour of the UI.
First I generated a certificate
Then I clicked to create a new environment
If you have a My VMware account with acccess to vRealize Suite, you can poined LCM directly to My VMware as a download source, you won’t have to manually download bits.
Changing passwords forced a logoff and login.
Enter your My VMware credentials here to allow for direct download
Click on the items you want to download
Add a new datacenter for LCM to manage
Now adding a new vCenter to the datacenter
Starting the wizard to deploy Log Insight
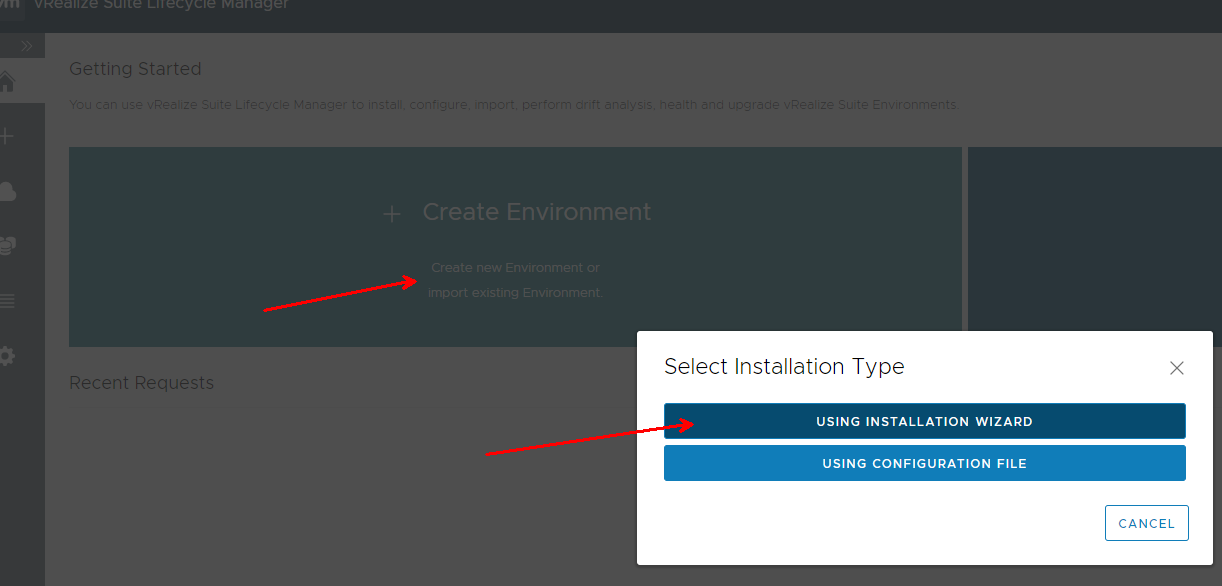
I’m only installing Log Insight at this time, so check the box.
Now you get a short Log Insight wizard.
I’m only doing a standalone LI host but note you could do a load balanced config as well as add worker nodes.
The job after it’s submitted.
The deployment failed because it wants to put 16 vCPU on my LI VM, but my little lab only has 4 cores per host. The vCenter error said “No host is compatible with the virtual machine.” All I had to do was edit the deployed VM, change it to two cores (I also decreased the RAM), power it on and the LCM deployment continued without issue.
I now have a running Log Insight instance, I connected it to vCenter and I’m done!


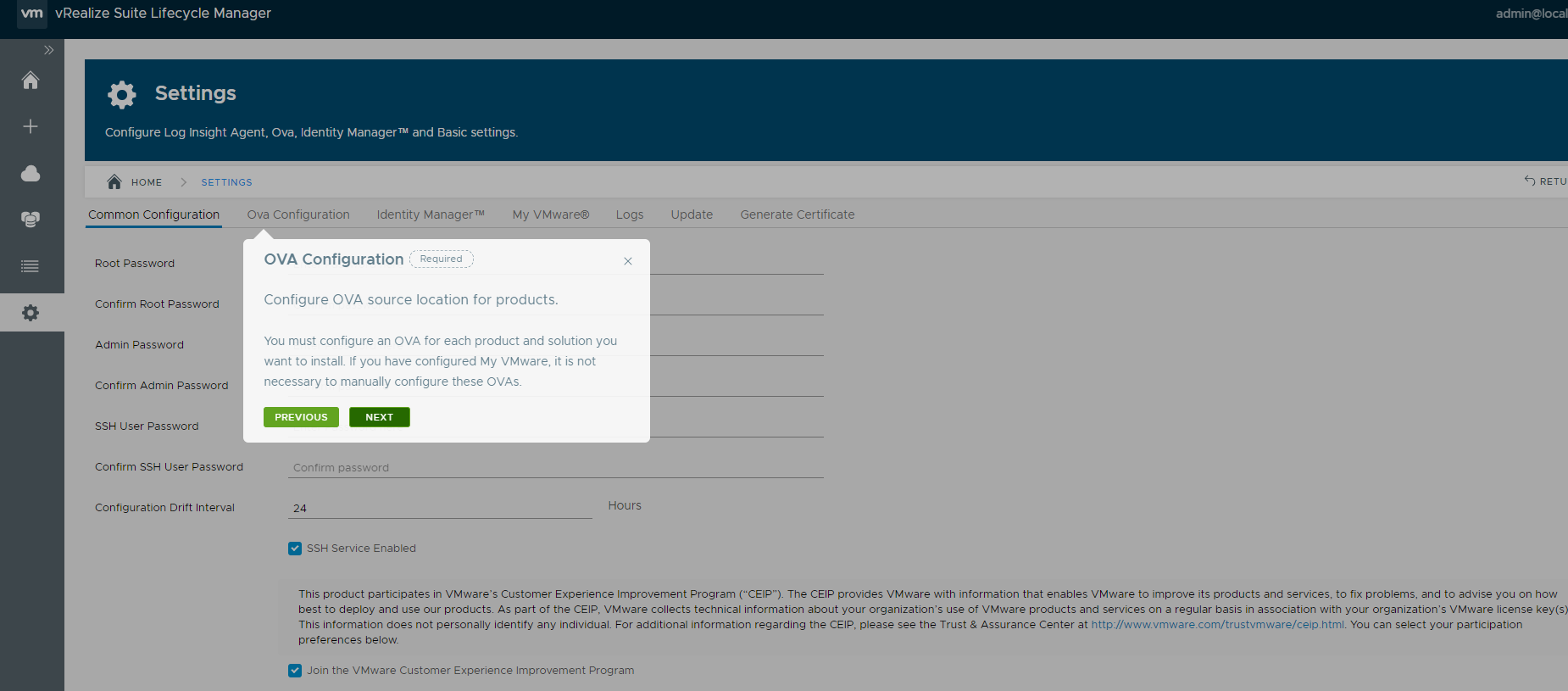
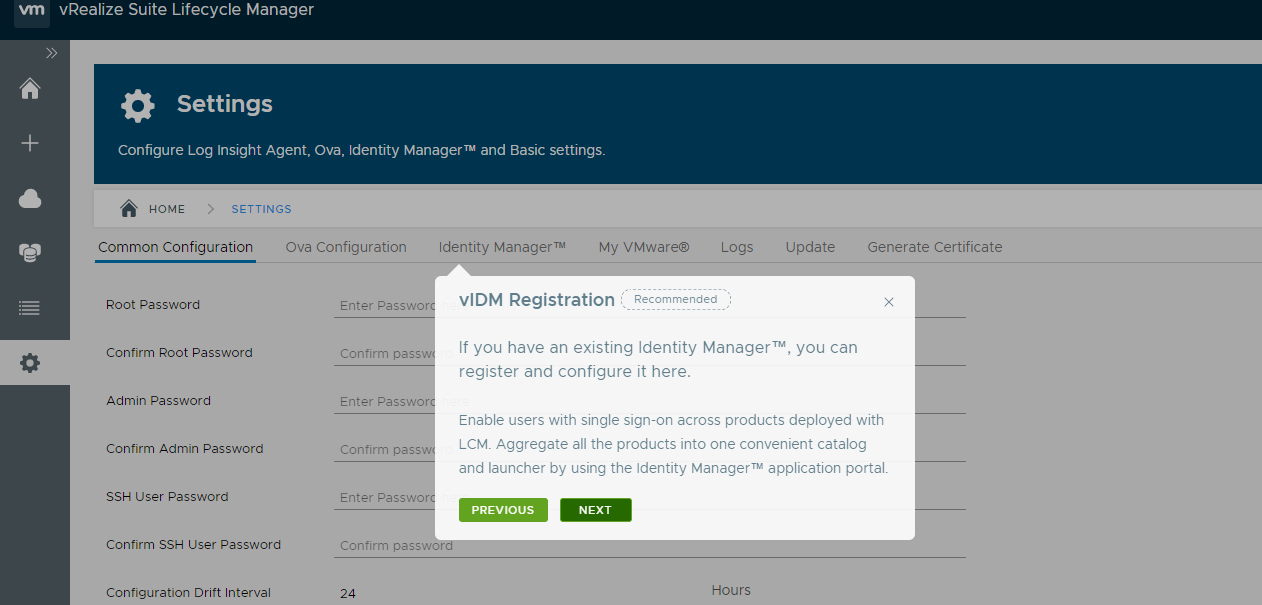
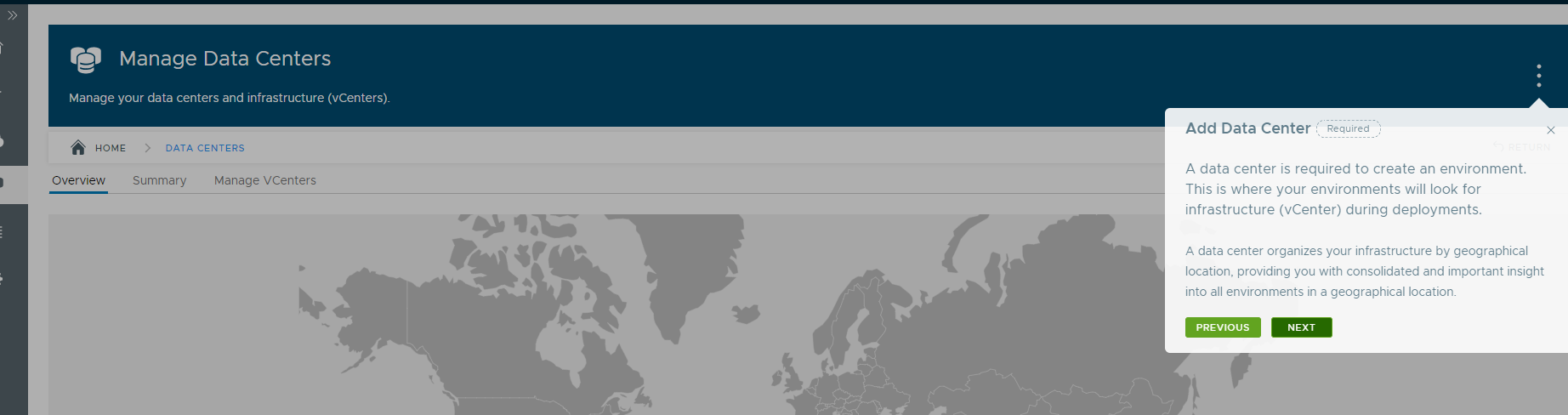
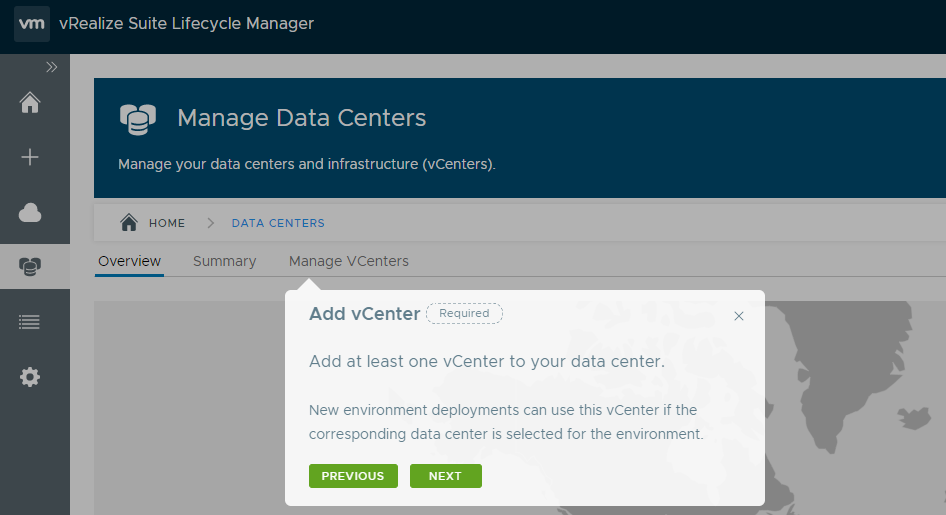

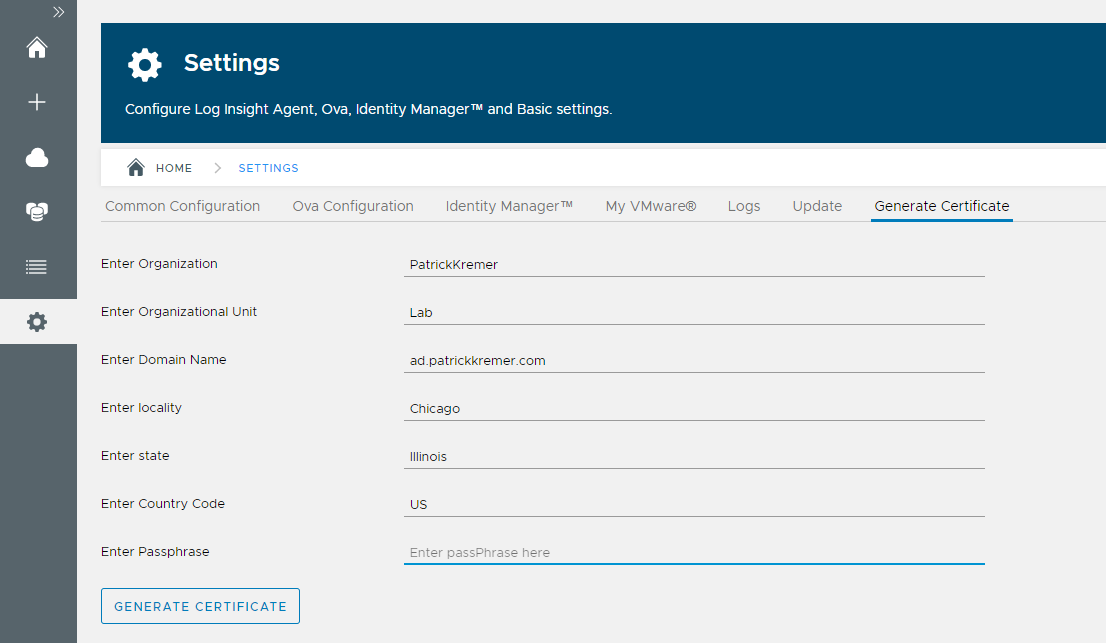
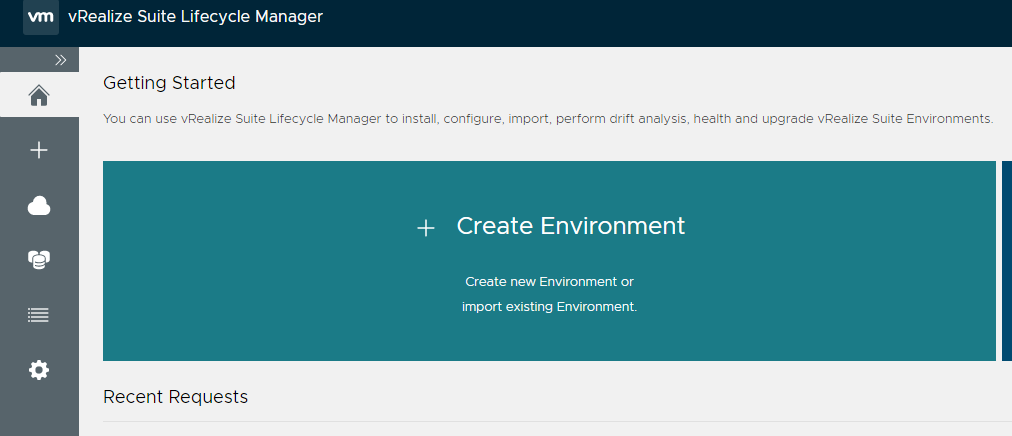
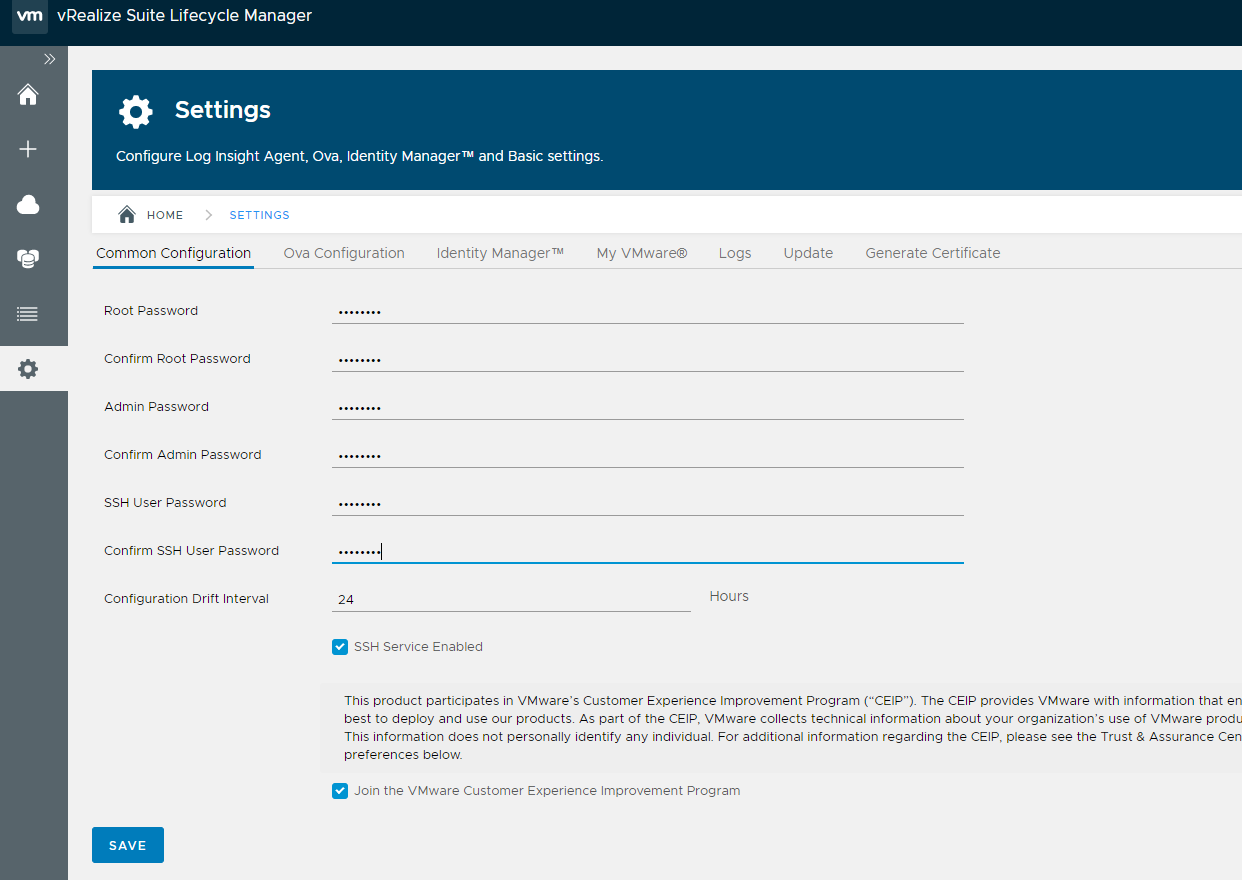

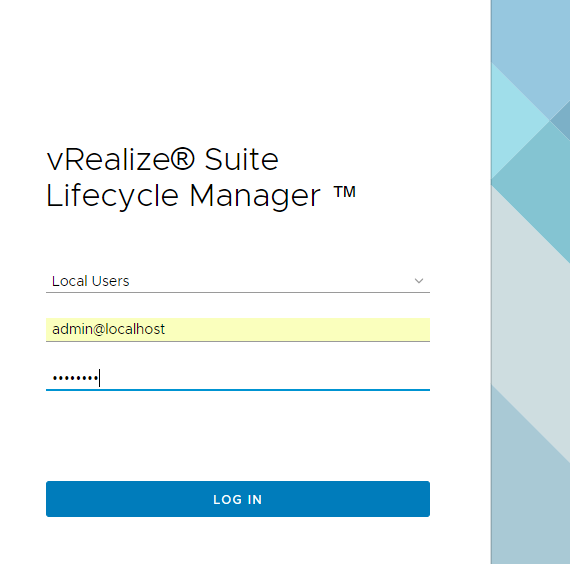
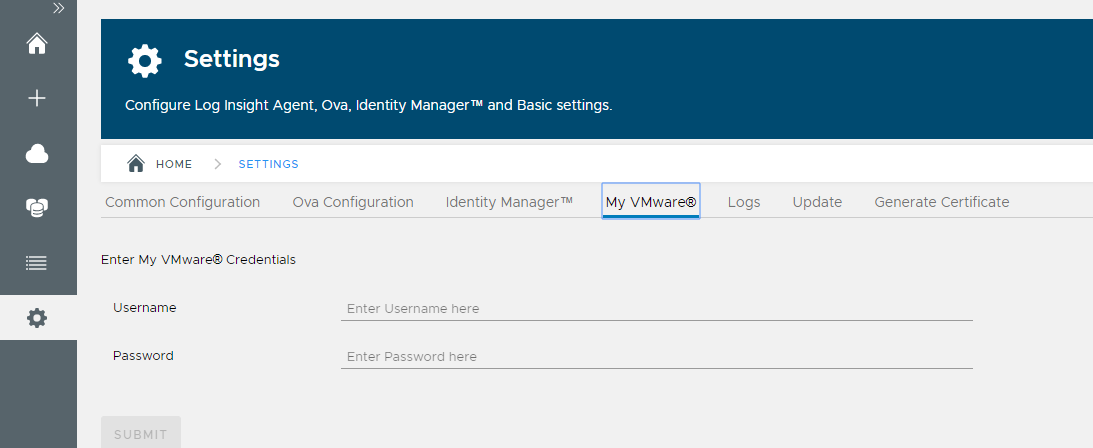
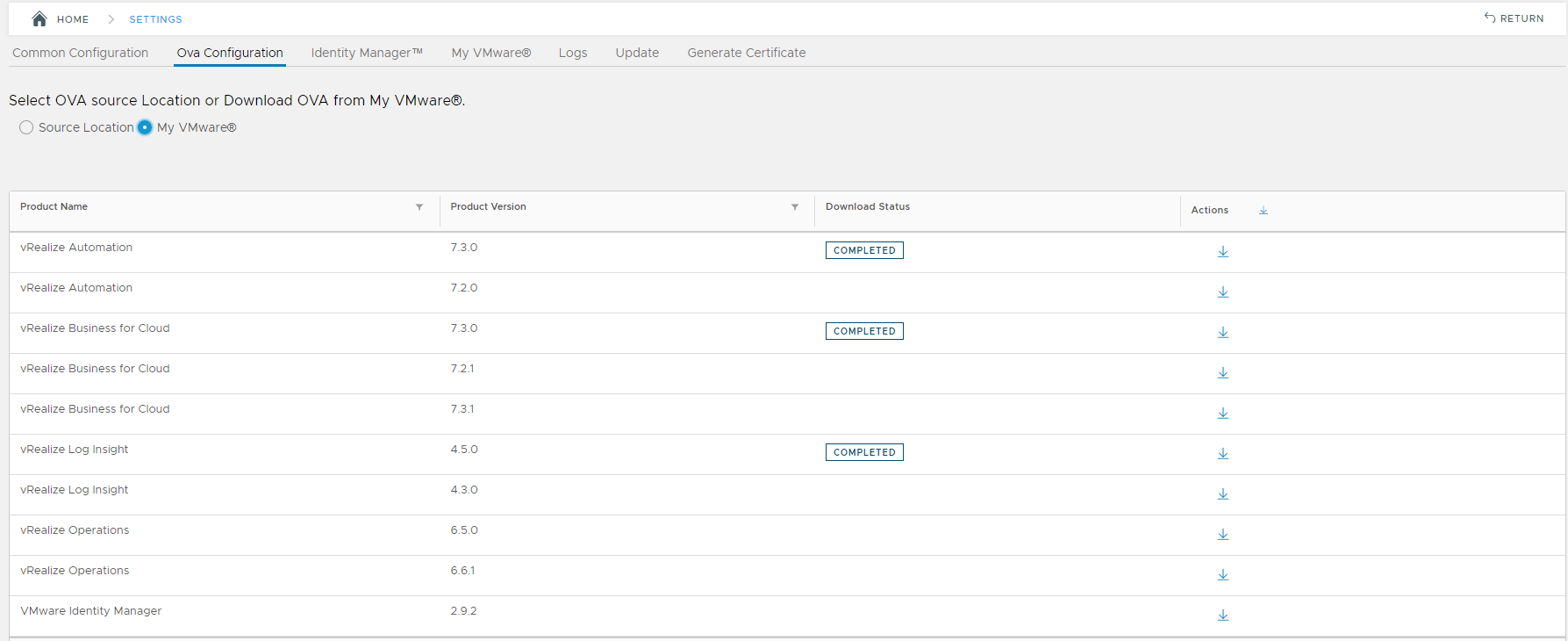
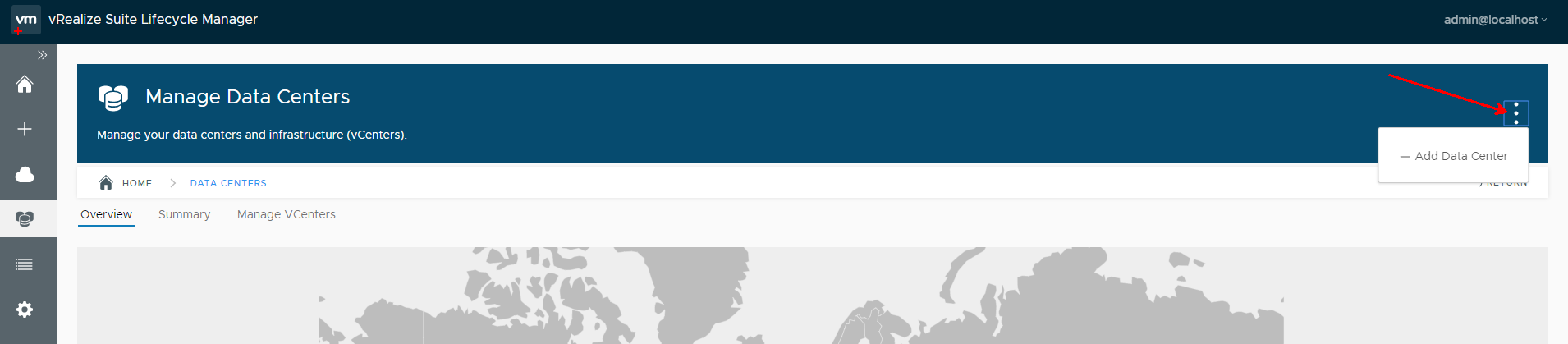
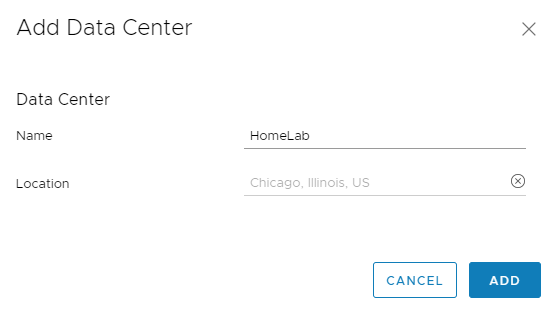
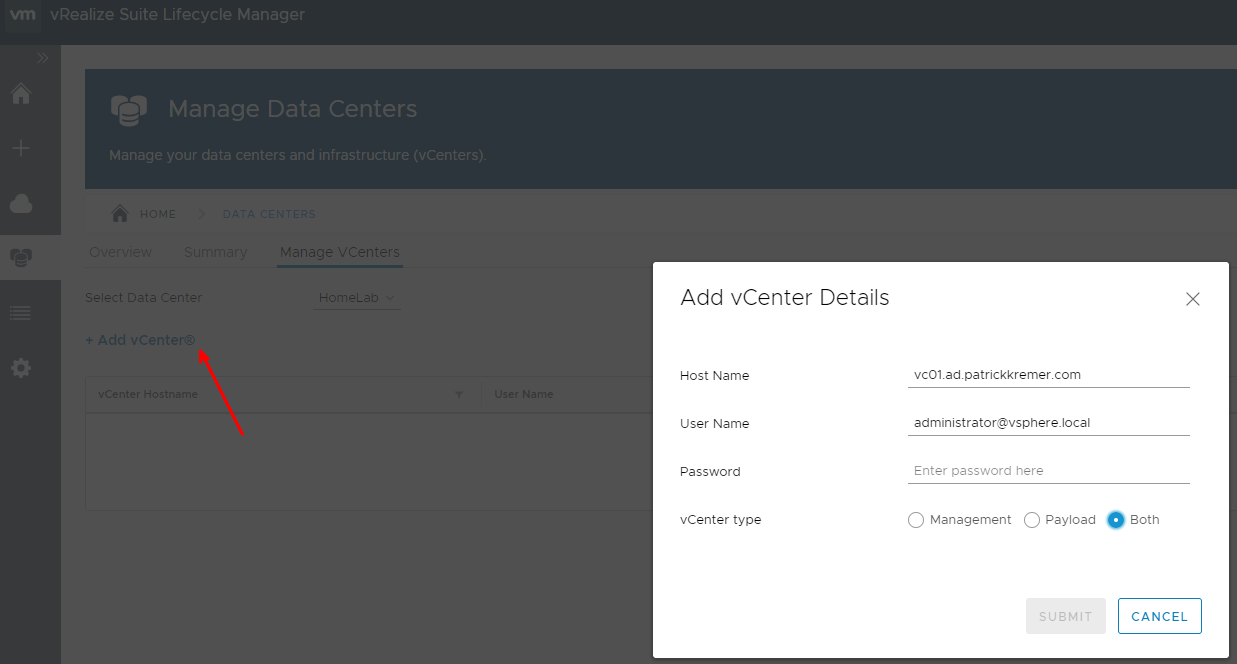
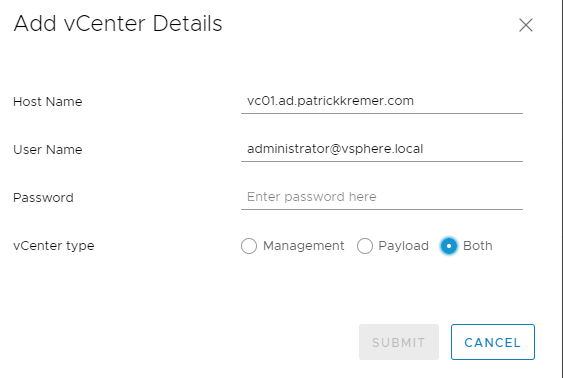
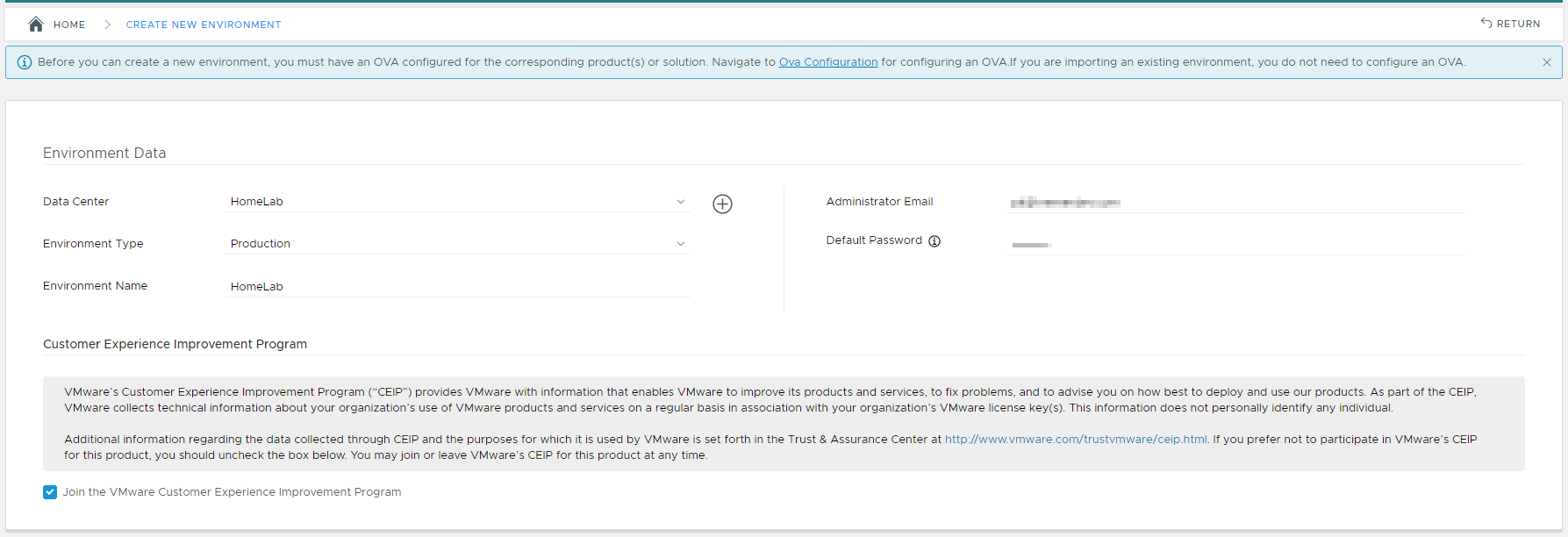
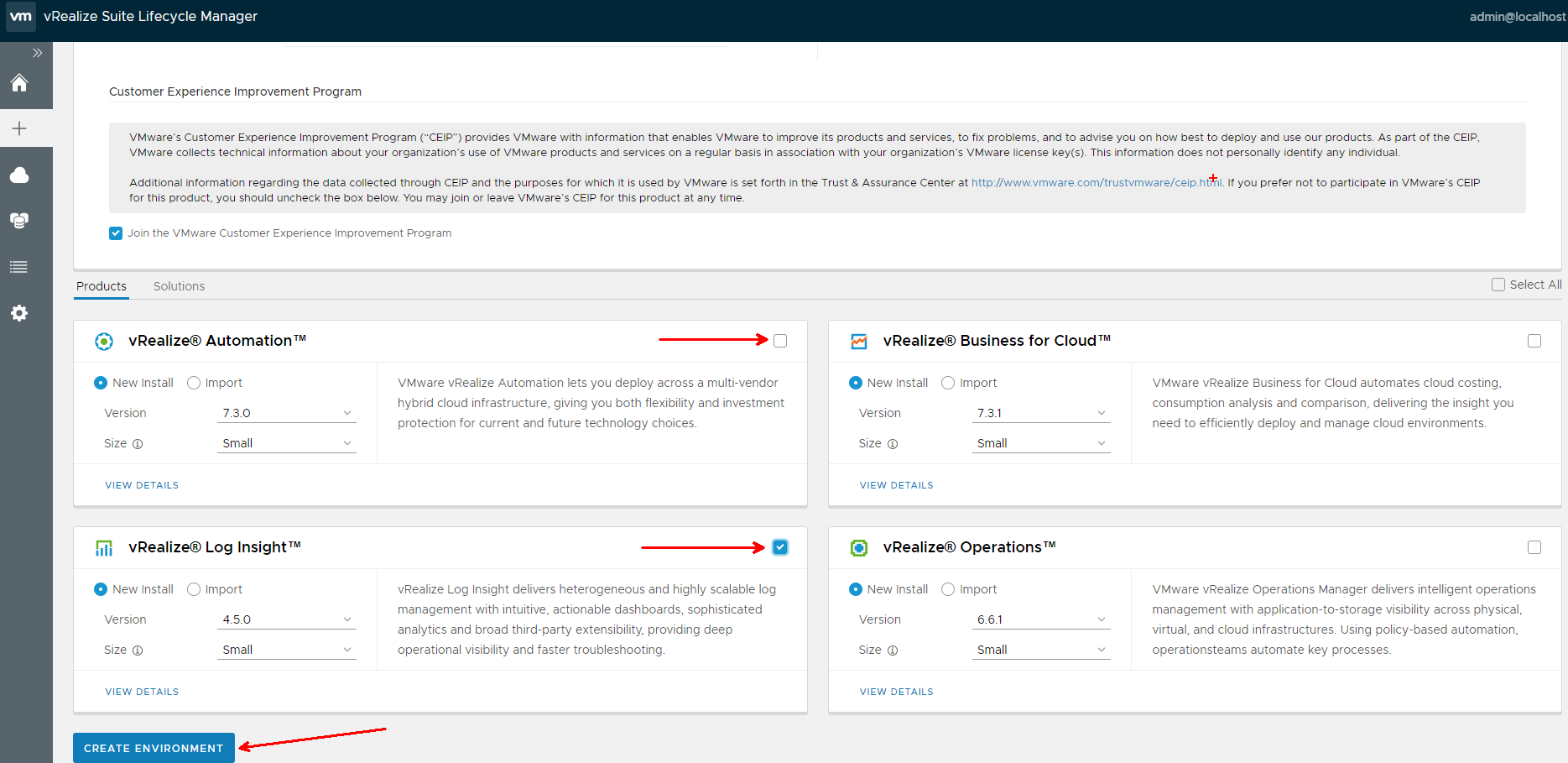

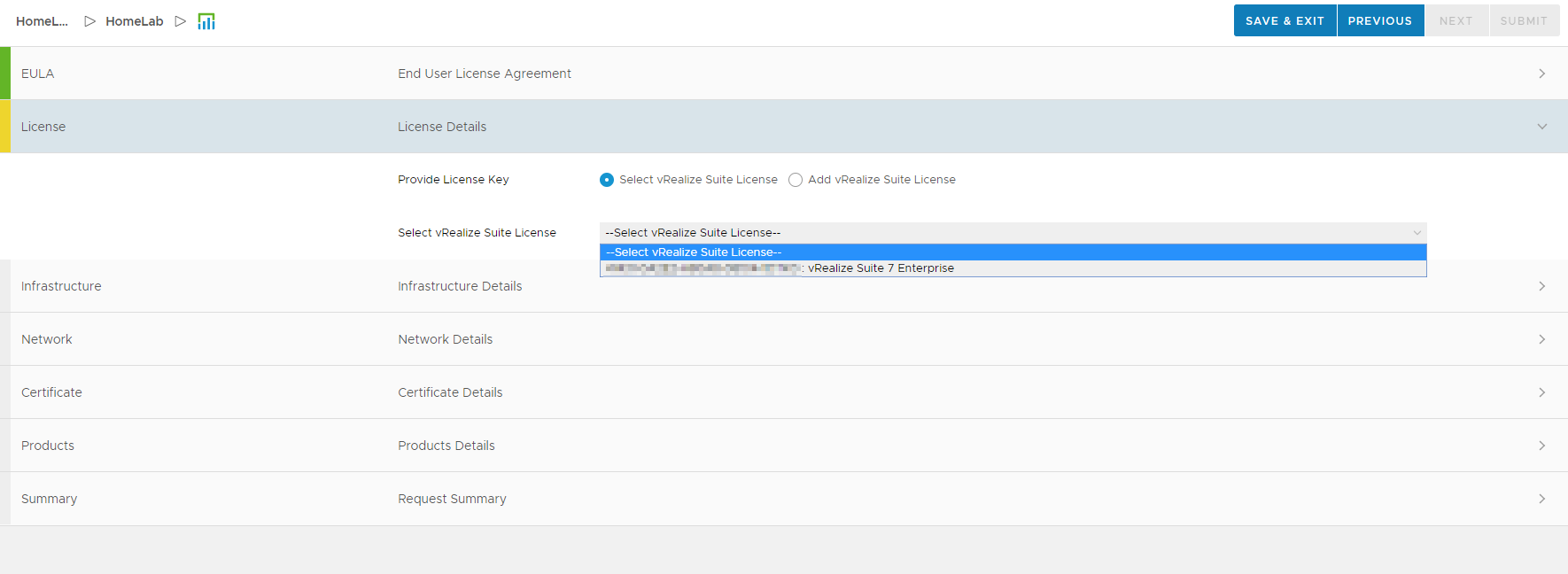
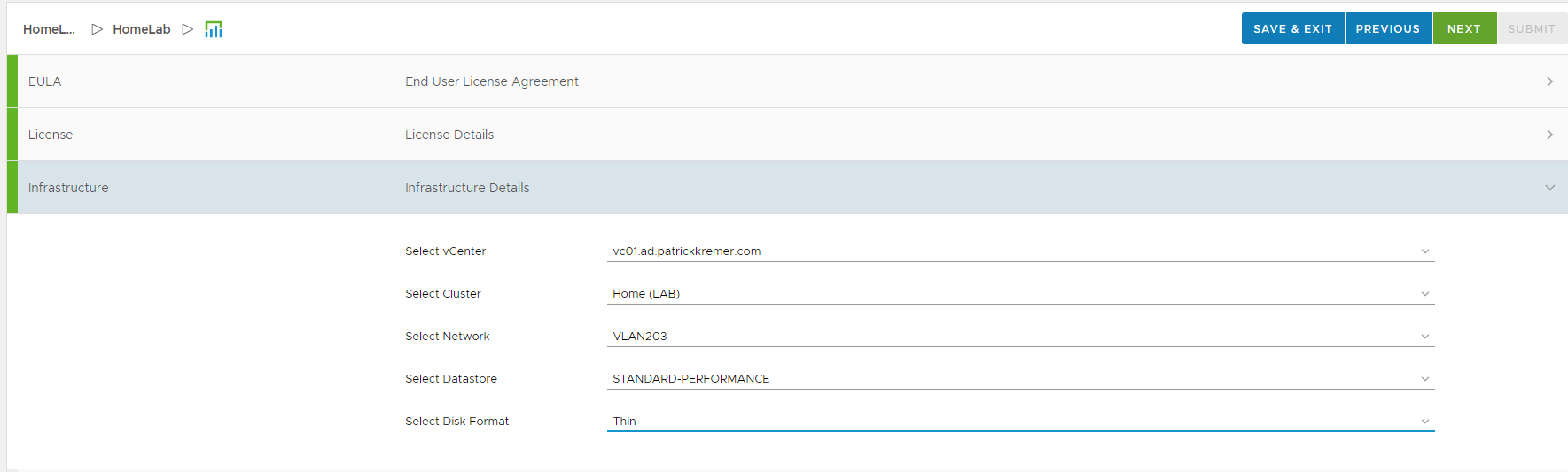
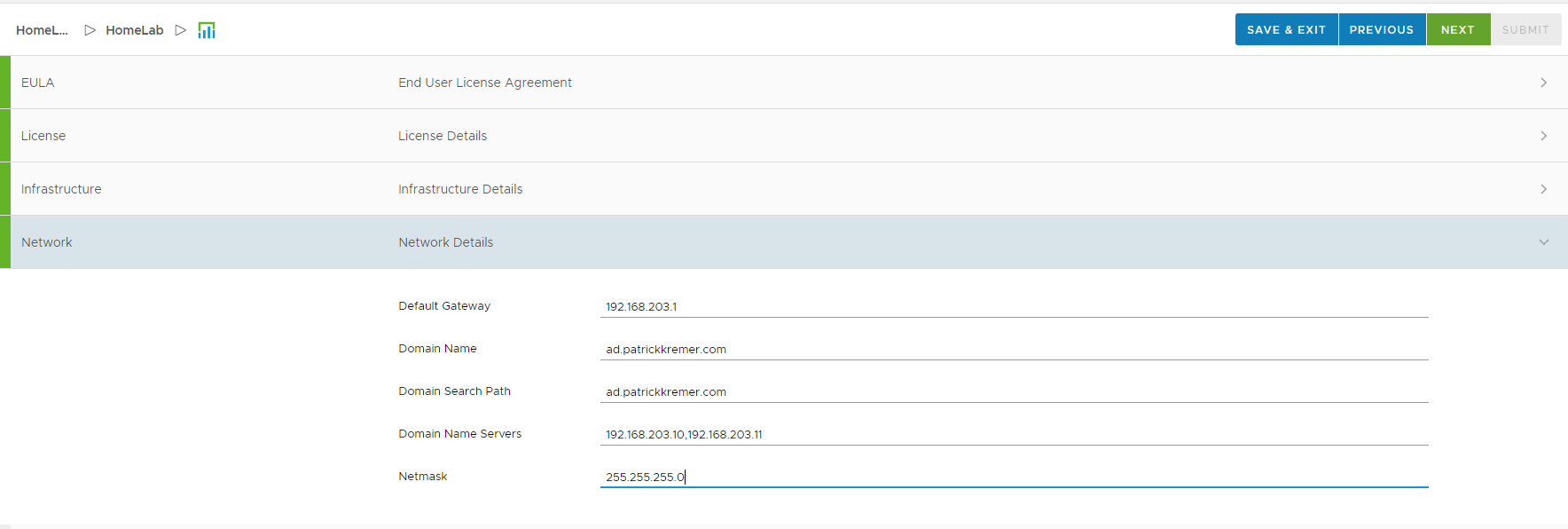
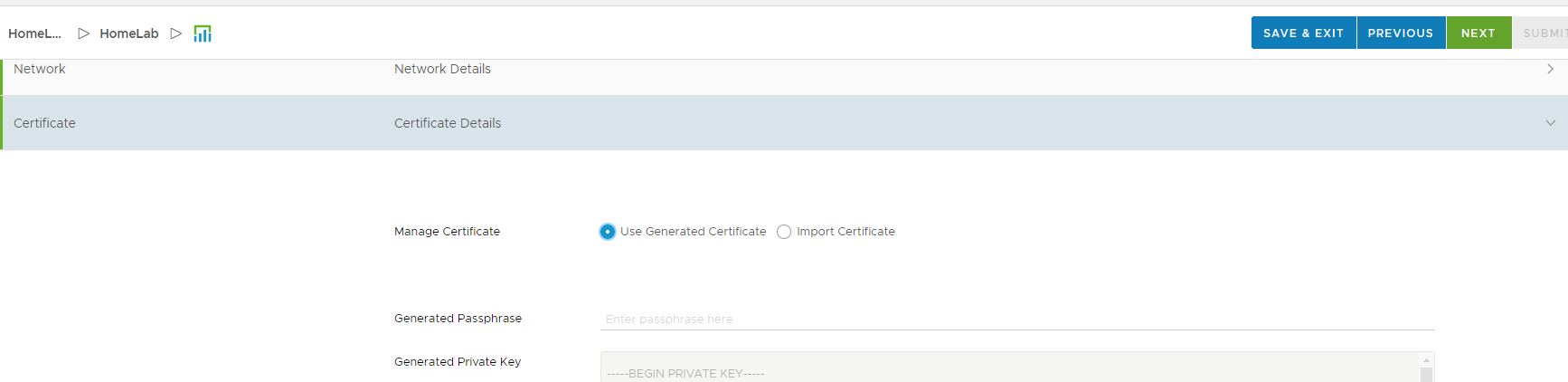
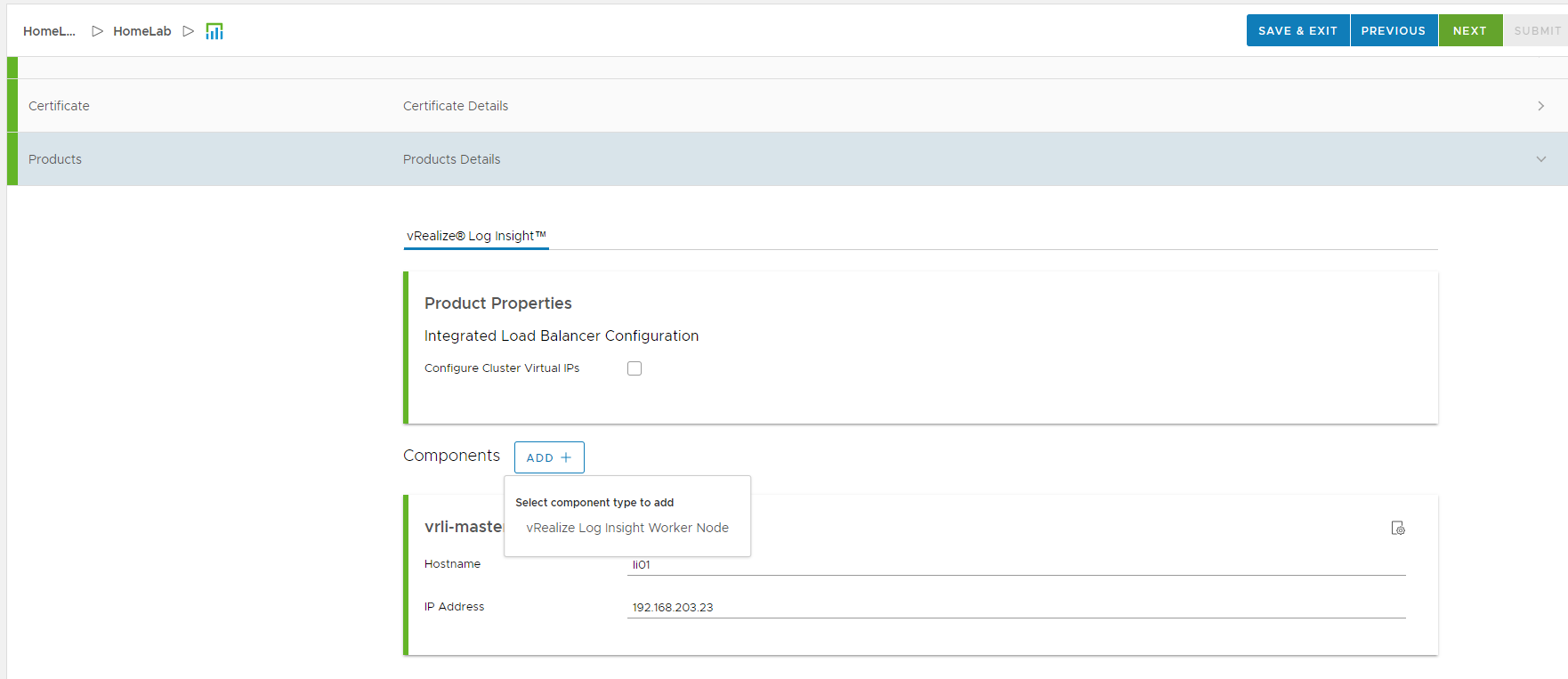

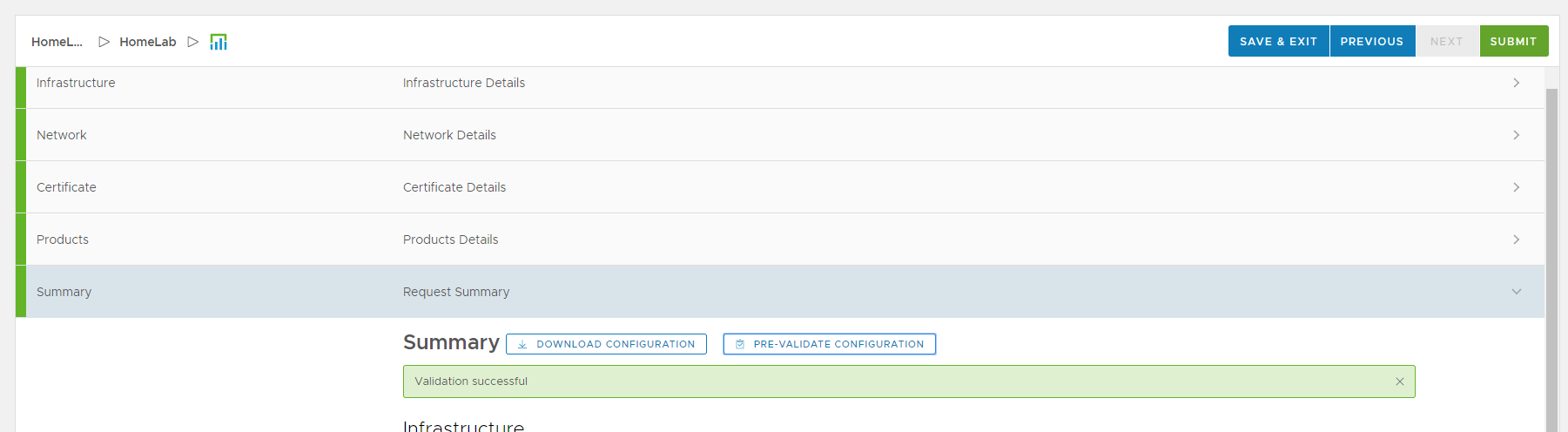
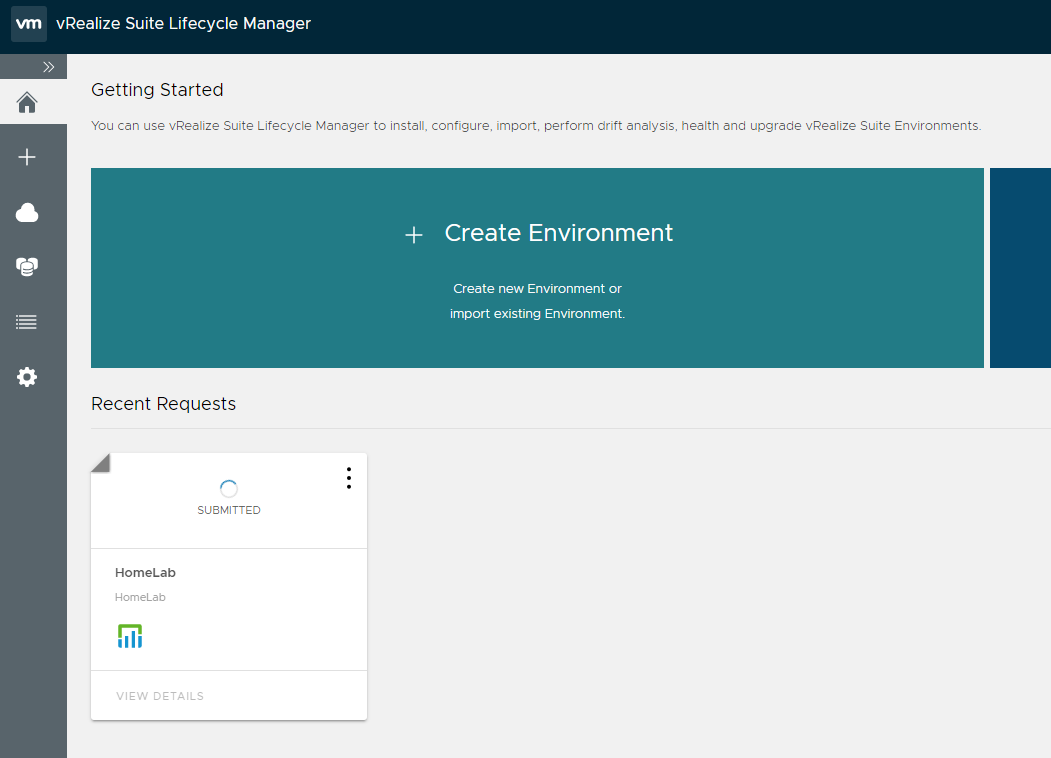
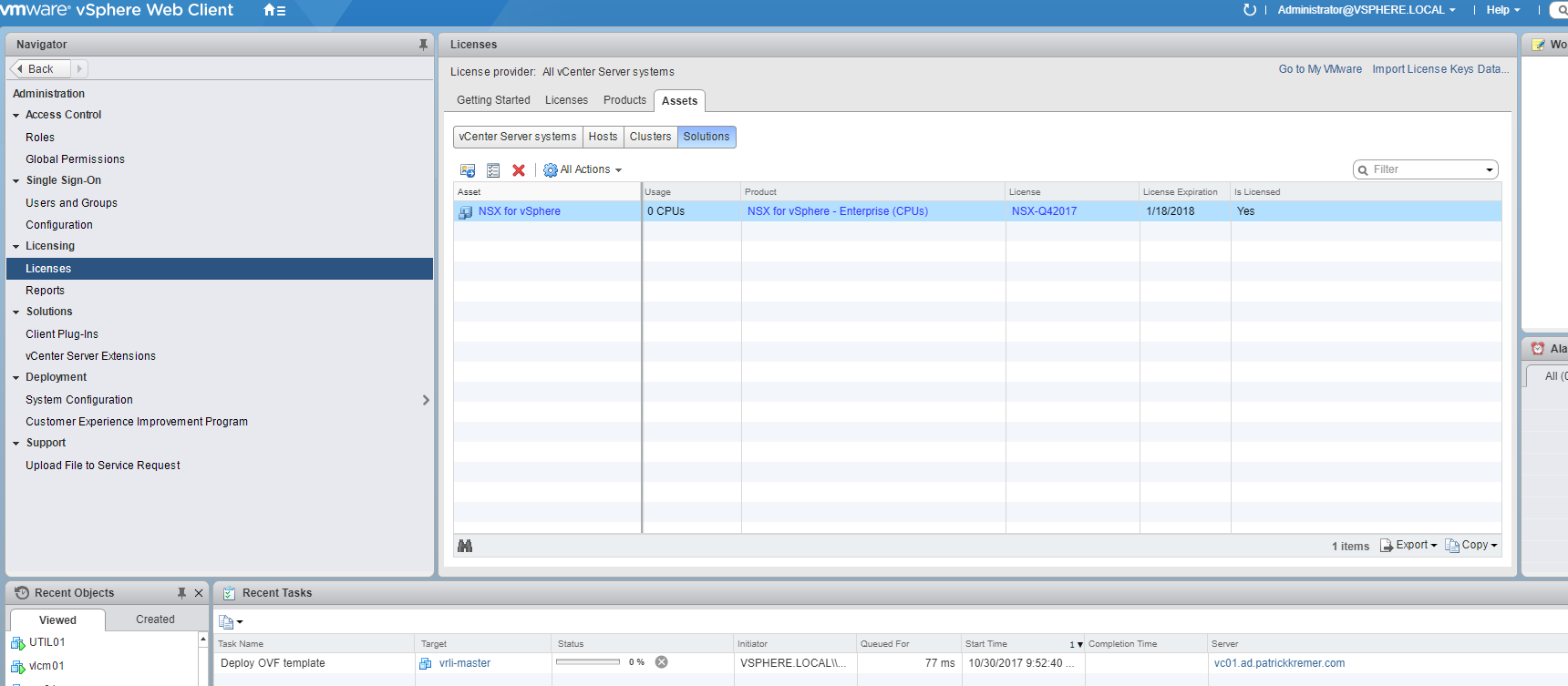

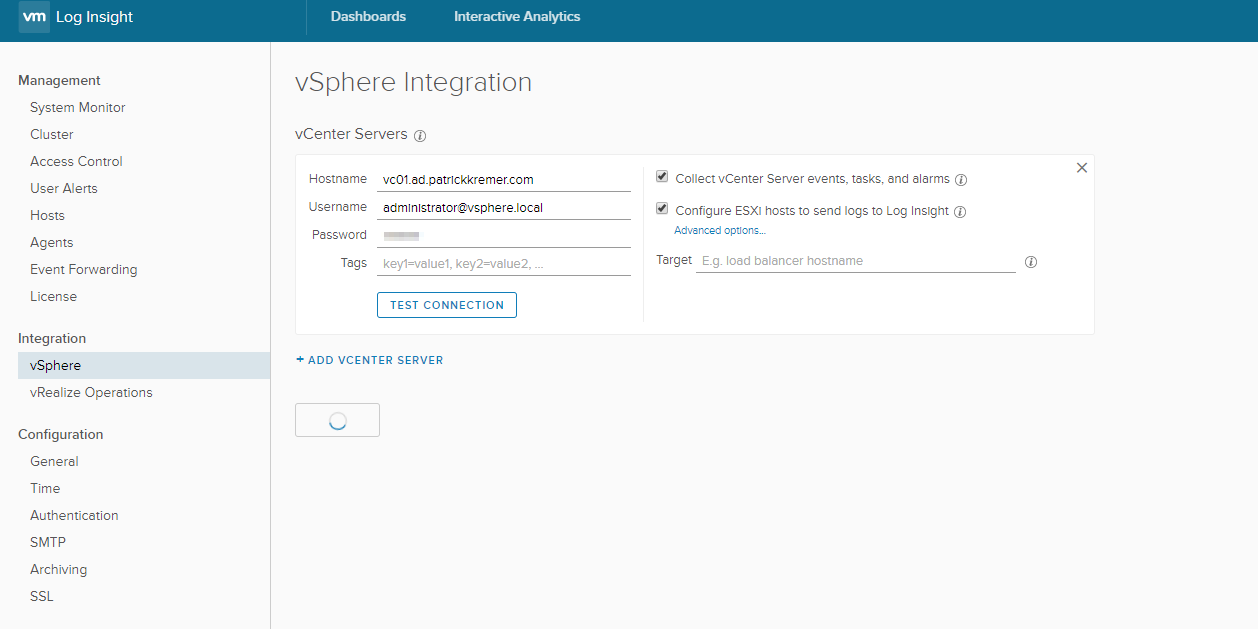
vRealize Suite Lifecycle Manager – Part I – Initial Deployment | Patrick Kremer
[…] ← Previous Next → […]