In Part VIII, we discussed basic troubleshooting techniques for VEBA. In this post we will deploy a new sample script.
There is a new VEBA sample script in 0.3 that enables you to send emails based on a datastore alarm. Although the functionality is built into on-prem vCenter, you have very little control over the email content. It is not possible to configure email alarms in VMC on AWS because the customer is locked out of that configuration area in vCenter. The sample script is written in PowerShell/PowerCLI.
I wrote extensive documentation on deploying a PowerShell script into VEBA in Part VII . If you don’t already know how to clone a repository with git and how to work with OpenFaaS, check out Part VII. Here I am just going to show the config files and config changes necessary.
We find the code in examples/powercli/datastore-usage-email
NOTE: If you send a large volume of emails from VMC, you need to open a ticket with VMware support to unthrottle SMTP on the shadow VPC that contains your SDDC. AWS by default throttles emails sent out of all their VPCs. You can simply pop open the chat window in the VMC console and request the change. VMware will file a ticket with AWS support and you will be unthrottled.
The default configuration is set to work with GMail authenticated SMTP. However, many customers run SMTP relays either on-prem or up in VMC for various email related needs. You can change the SMTP_PORT to 25 and leave SMTP_USERNAME and SMTP_PASSWORD blank to use standard SMTP.
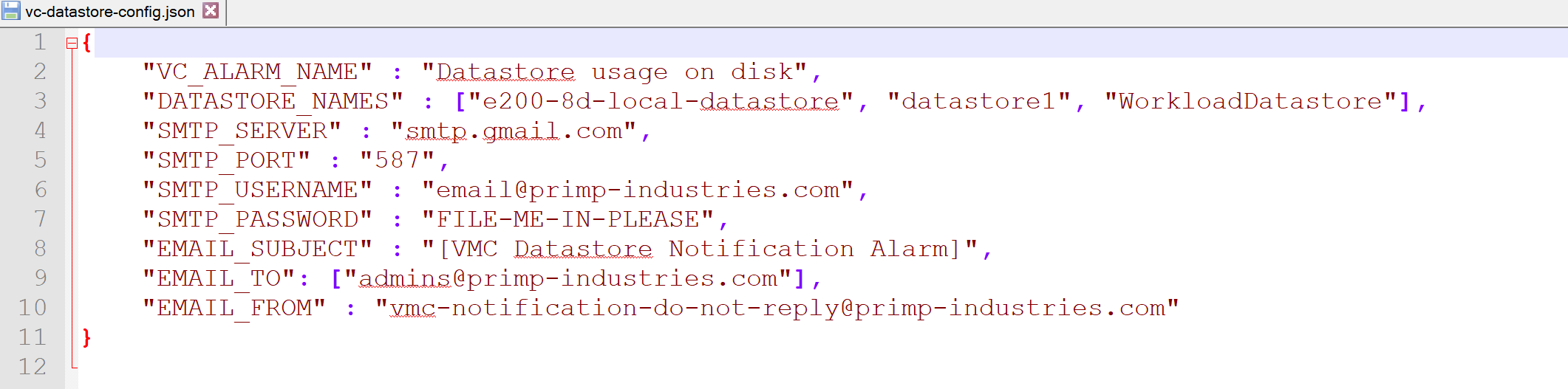
Here’s how I changed it to get it work using VMware’s SMTP relay to deliver to my corp email address.
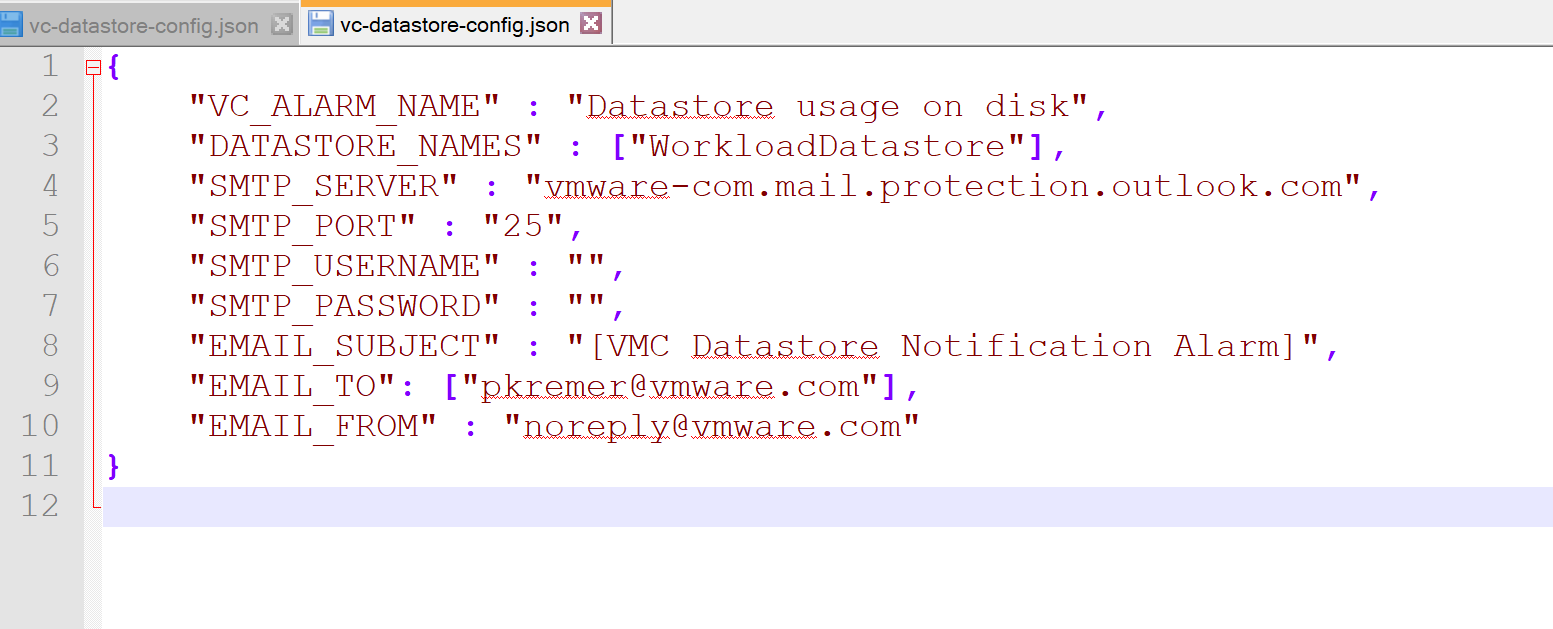
My modified stack.yml looks like this

Create the secret and push the function with faas-cli
faas-cli secret create vc-hostmaint-config –from-file=vc-hostmaint-config.json –tls-no-verify
faas-cli up –tls-no-verify
Now we need to cause a storage alarm. We need to find the default Datastore Usage on Disk alarm and edit it
We change the warning level very low, here I change it to 7% to force an alarm. Then I hit next to the end of the config wizard.
The datastore shows a warning. Now we perform the same Edit operation and set the warning percentage back to 70%. The datastore warning should clear.
If everything worked, you should have 2 emails in your inbox – a warning email, and back to normal email.
If you don’t see the emails, check your spam folder – you may have to whitelist the emails depending on your spam settings.
If you have issues, troubleshoot the VMware event router logs and the email function logs as show in the troubleshooting section Part VIII .

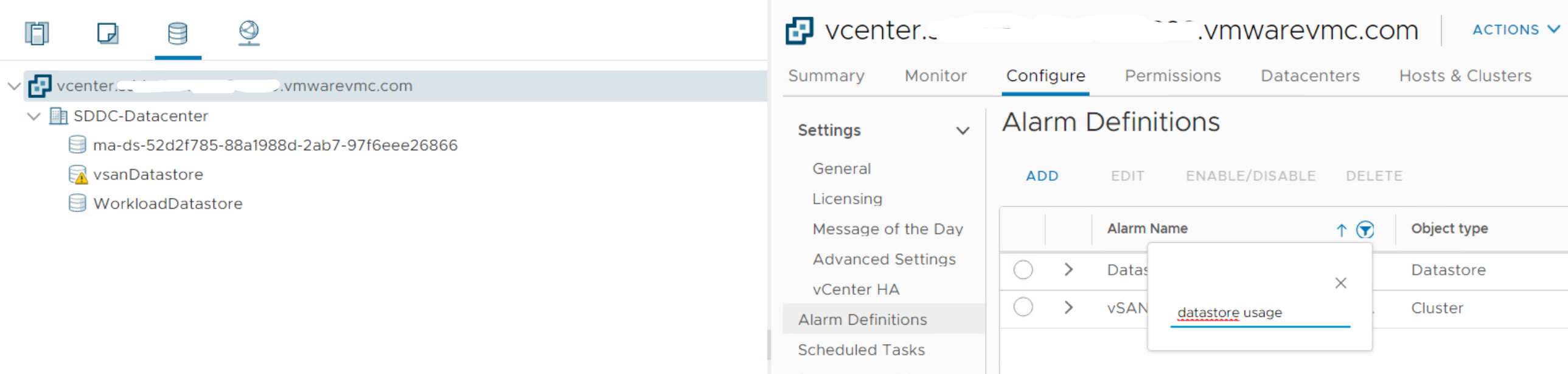
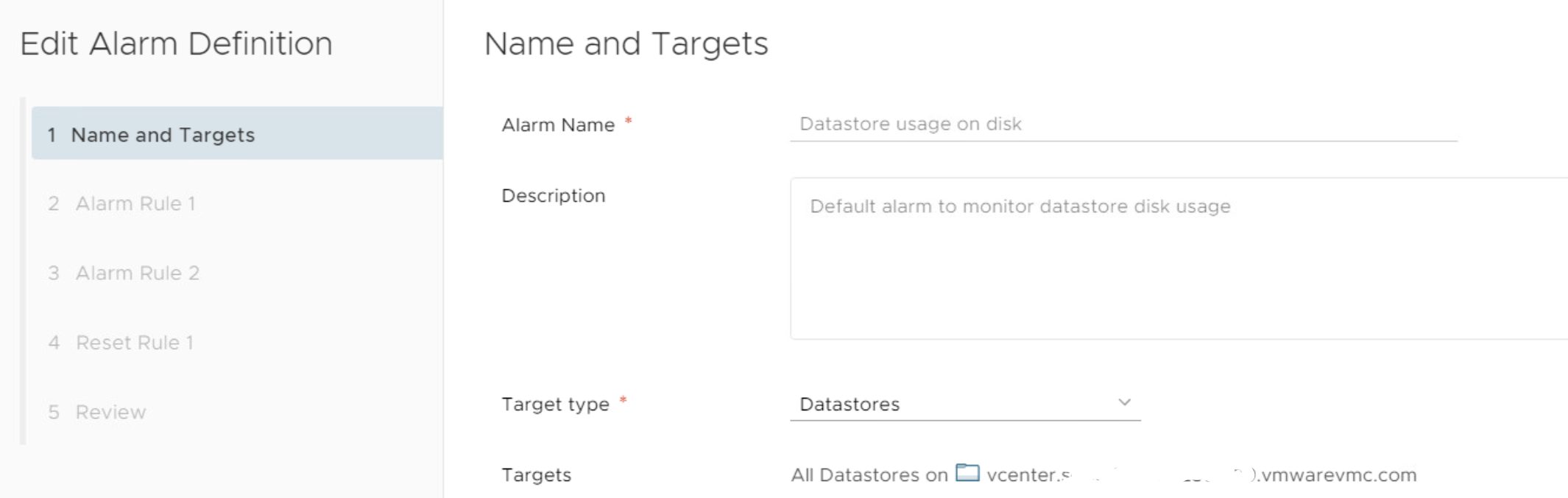
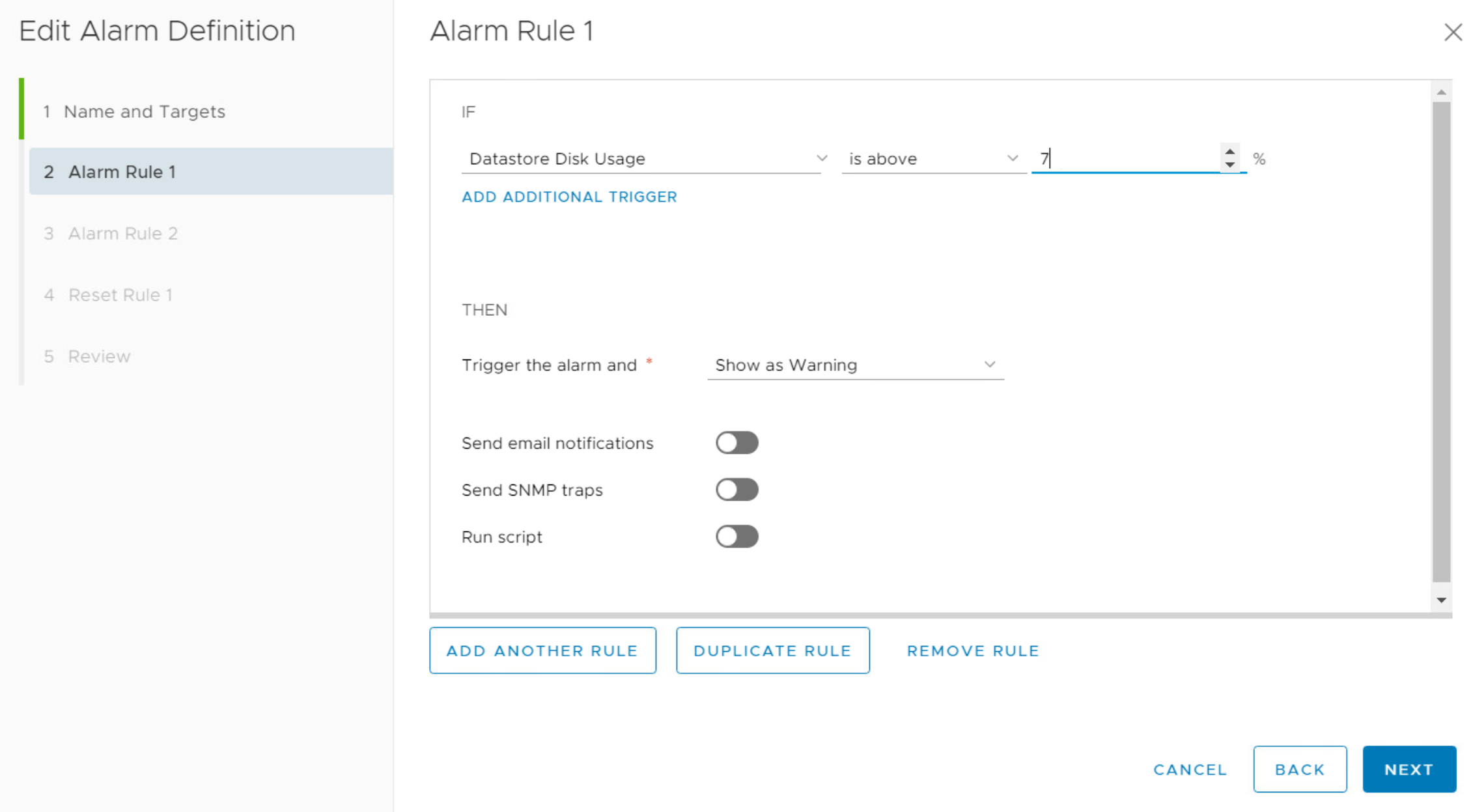

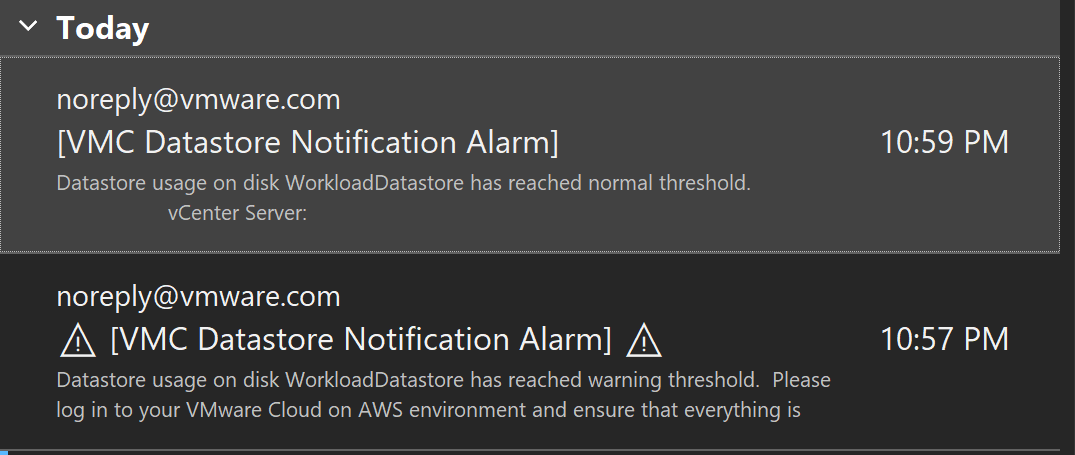
vCenter Event Broker Appliance – Part X – Building the Appliance OVA from source code | Patrick Kremer
[…] Part IX of this series, we deployed the datastore usage sample function into our appliance. In this post, […]
www.maniagol.com
I take pleasure in, lead to I found exactly what I
was looking for. You have ended my four day lengthy hunt!
God Bless you man. Have a nice day. Bye
vCenter Event Broker Appliance – Part VIII – Basic Troubleshooting Techniques | Patrick Kremer
[…] Part IX, we deploy the datastore usage alarms sample […]